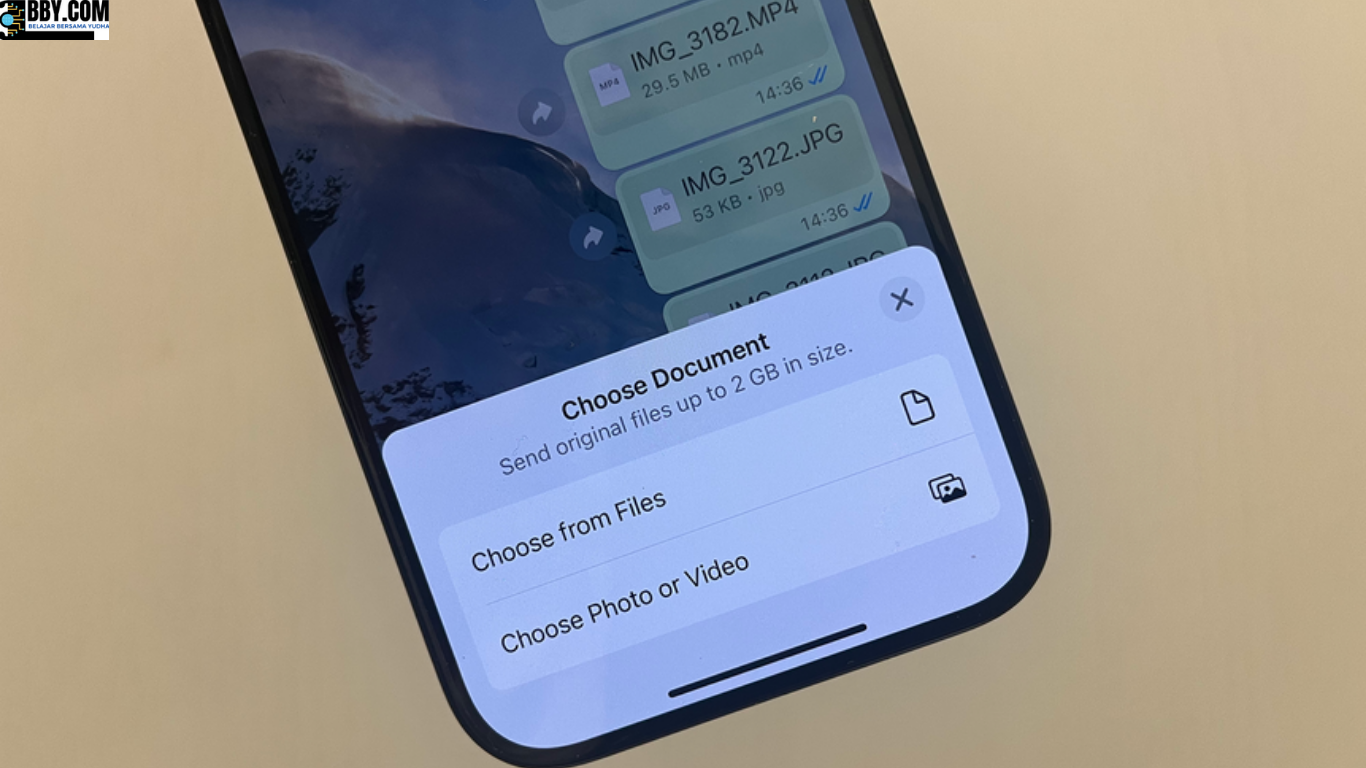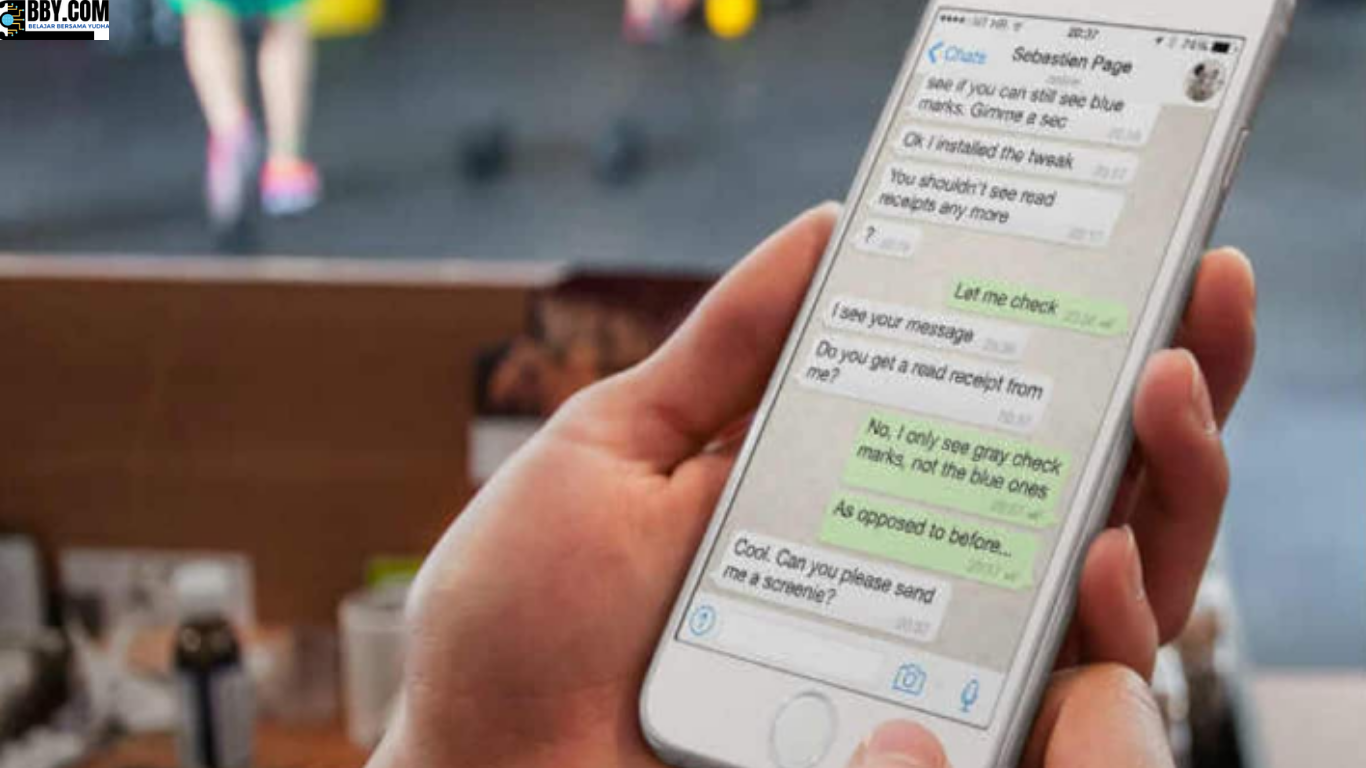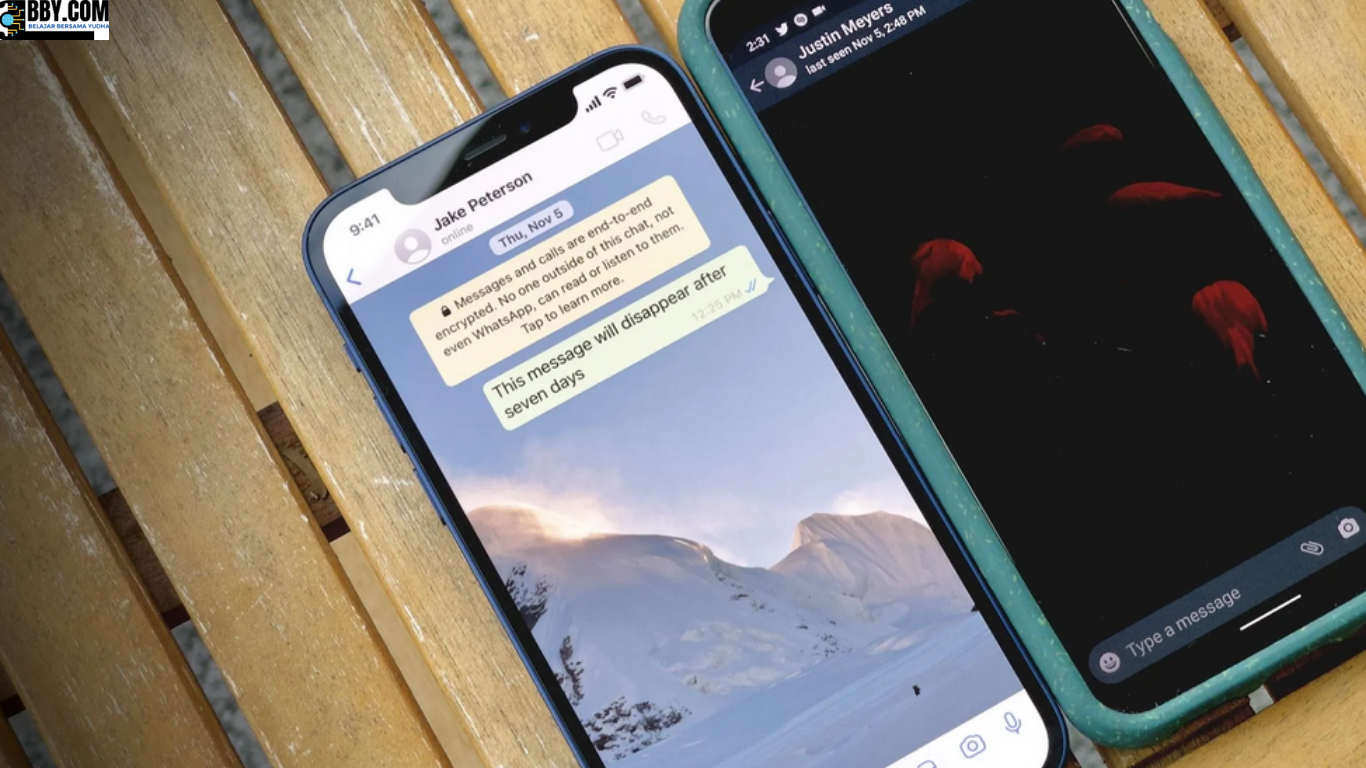Toolbar Ms Word – Memang merupakan sesuatu yang harus dikenali oleh para pengguna Ms Word. Oleh Sebab itu Kali ini saya akan memberikan informasi mengenai nama dan funsgi Toolbar pada Microsoft Word . berikut ini adalah tampilan dasae ketika kita memulai membuka lembar kerja baru di MS Word. Mari kita pahami bagian – bagian penting atau toolbar yang ada di Ms Word.
Baca Juga : Cara Mengatur Ukuran Kertas di Ms Word ! Sederhana dan Mudah
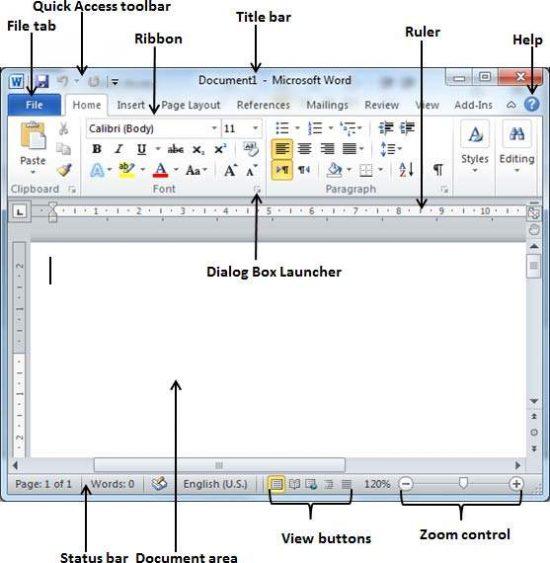
File Tab
Tab File disini memiliki fungsi sebagai tombol pengganti office di Ms Word. Kita dapat membukanya untuk memeriksa tampilan menu Pop Up lainnya.
Kita bisa menggunakan tools ini ketika kita ingin melakukan simpan dan membuka data selain itu juga didalam toolbar tab file juga menyediakan kita untuk membuka document baru dan mencetak dokumen baru dan lain sebagainya.
Baca Juga : Cara Mengubah Spasi antar Teks di Ms Word ! Sederhana dan Mudah
Quick Acces Toolbar
Toolbar ini dapat kita temukan di atas Tab File. Toolbar ini merupakan suatu item yang sering digunakan oleh user Ms Word karena dirasa lebih efektif dan efisien. Karena tempatnya mudah ditemukan. Tools ini juga banyak membantu dalam masalah yang sering terjadi jika kita akan melakukan back dan save secara cepat.
Ribbon

Baca Juga : Cara Mengubah Spasi antar Teks di Ms Word ! Sederhana dan Mudah
Ribbon merupakan pita berisi perintah yang disusun dalam 3 komponen. Tab ini berada di bagian atas pita dan berisi bermacam perintah terkait. Contoh tab di Ribbon ini antara lain Beraanda, Sisipkan, Tata Letak Halaman.
Group ini mengatur beberapa perintah terkait. setiap nama grup muncul di bawah grup di Ribbon. Misalnya, sekelompok perintah yang terkait dengan font atau kelompok perintah yang terkait dengan perataan, dll.Perintah – Perintah tersebut akan muncul dalam masing-masing grup yang sudah disebutkan.
Title Bar
Tab Ini berada di tengah dan di atas jendela. Bilah judul menunjukkan judul program dan dokumen.
Rulers
Rulers didalam bahasa indonesia adalah Penggaris, jadi di Ms Word ini memiliki 2 komponen di rullers yaitu ruller horizontal dan vertikal. Fungsi penggaris horisontal adalah mengatur margin dan tab stops. Tab ini berada di bawah ribbon.
Ruller Vertikal berada di tepi kiri jendea Ms Word. Fungsi dari tab ini yaitu untuk mengatur posisi elemen vertikal pada halaman.
Help
Icon ini berguna untuk membantu kita ketika kita mendapatkan masalah yang ada di Ms Word. Di icon ini juga memberikan informasi tutorial yang baik soal subjek yang berhubungan dengan kata.
Zoom Control
Kontrol zoom memungkinkan Anda memperbesar untuk melihat teks Anda lebih dekat. Kontrol zoom terdiri dari slider yang dapat Anda geser ke kiri atau kanan untuk memperbesar atau memperkecil; Anda dapat mengklik tombol + untuk menambah atau mengurangi faktor zoom.
Lihat Tombol
Kelompok lima tombol yang terletak di sebelah kiri kontrol Zoom, dekat bagian bawah layar, memungkinkan Anda beralih melalui berbagai tampilan dokumen Word.
- Print Layout view – Ini menampilkan halaman persis seperti yang akan muncul ketika dicetak.
- Tampilan Membaca Layar Penuh – Ini memberikan tampilan layar penuh dari dokumen.
- Tampilan Tata Letak Web – Ini menunjukkan bagaimana dokumen muncul ketika dilihat oleh browser Web, seperti Internet Explorer.
- Tampilan Kerangka – Ini memungkinkan Anda bekerja dengan kerangka yang ditetapkan menggunakan gaya tajuk standar Word.
- Tampilan konsep – Ini memformat teks seperti yang ditampilkan pada halaman yang dicetak dengan beberapa pengecualian. Misalnya, header dan footer tidak ditampilkan. Kebanyakan orang lebih suka mode ini.
Area Dokumen
Ini adalah area tempat Anda mengetik. Bilah vertikal berkedip disebut titik penyisipan dan itu mewakili lokasi di mana teks akan muncul ketika Anda mengetik.
Status bar
Ini menampilkan informasi dokumen serta lokasi titik penyisipan. Dari kiri ke kanan, bilah ini berisi jumlah total halaman dan kata-kata dalam dokumen, bahasa, dll.
Anda dapat mengonfigurasi bilah status dengan mengklik kanan di mana saja di atasnya dan dengan memilih atau membatalkan pilihan dari daftar yang disediakan.
Peluncur Kotak Dialog
Ini muncul sebagai panah yang sangat kecil di sudut kanan bawah banyak grup di Pita. Mengklik tombol ini membuka kotak dialog atau panel tugas yang memberikan lebih banyak opsi tentang grup.
Artikel diatas merupakan sedikit informasi dari Nama dan Fungsi Toolbar di Microsoft Word. Semoga artikel ini bisa saling membantu kita untuk belajar Ms Word untuk dasar dan pemula. dan buat teman – teman semua terimakasih sudah berkunjung di web belajarbersamayudha.com