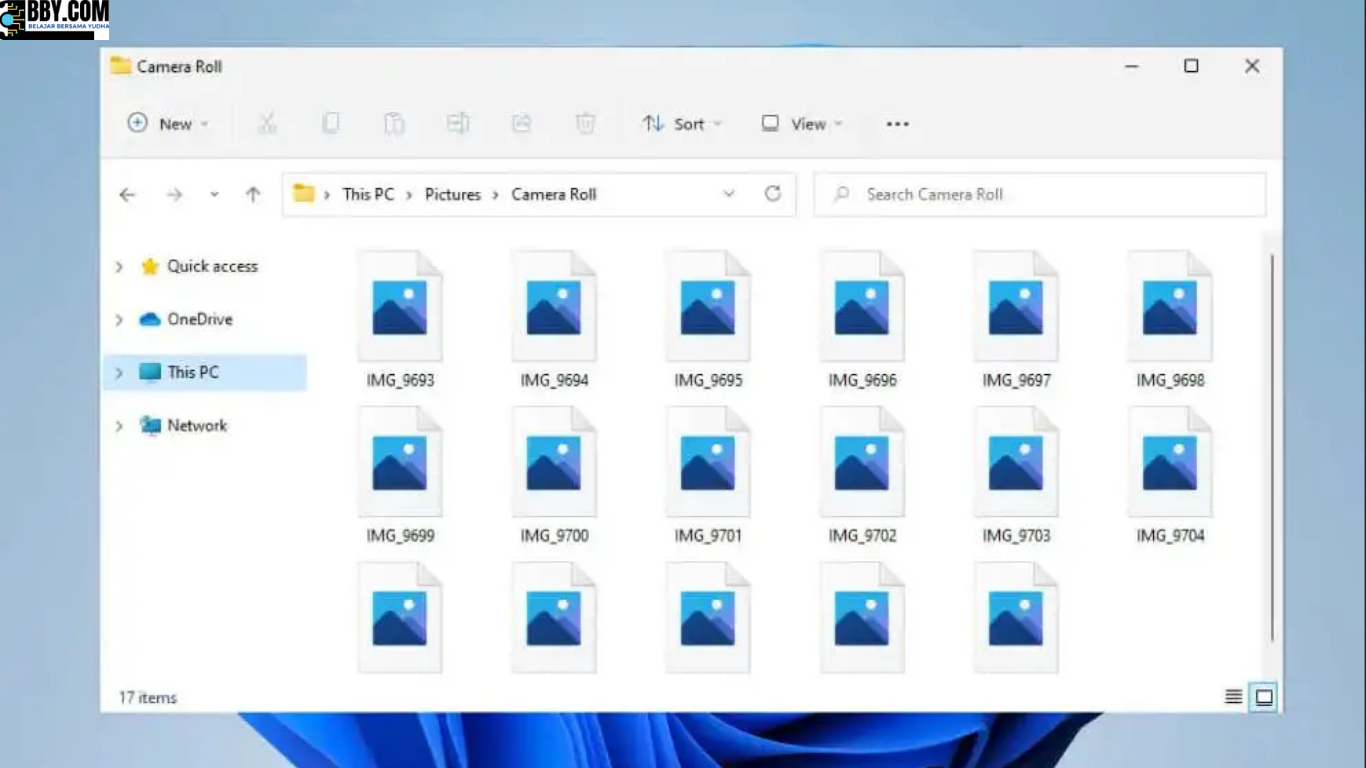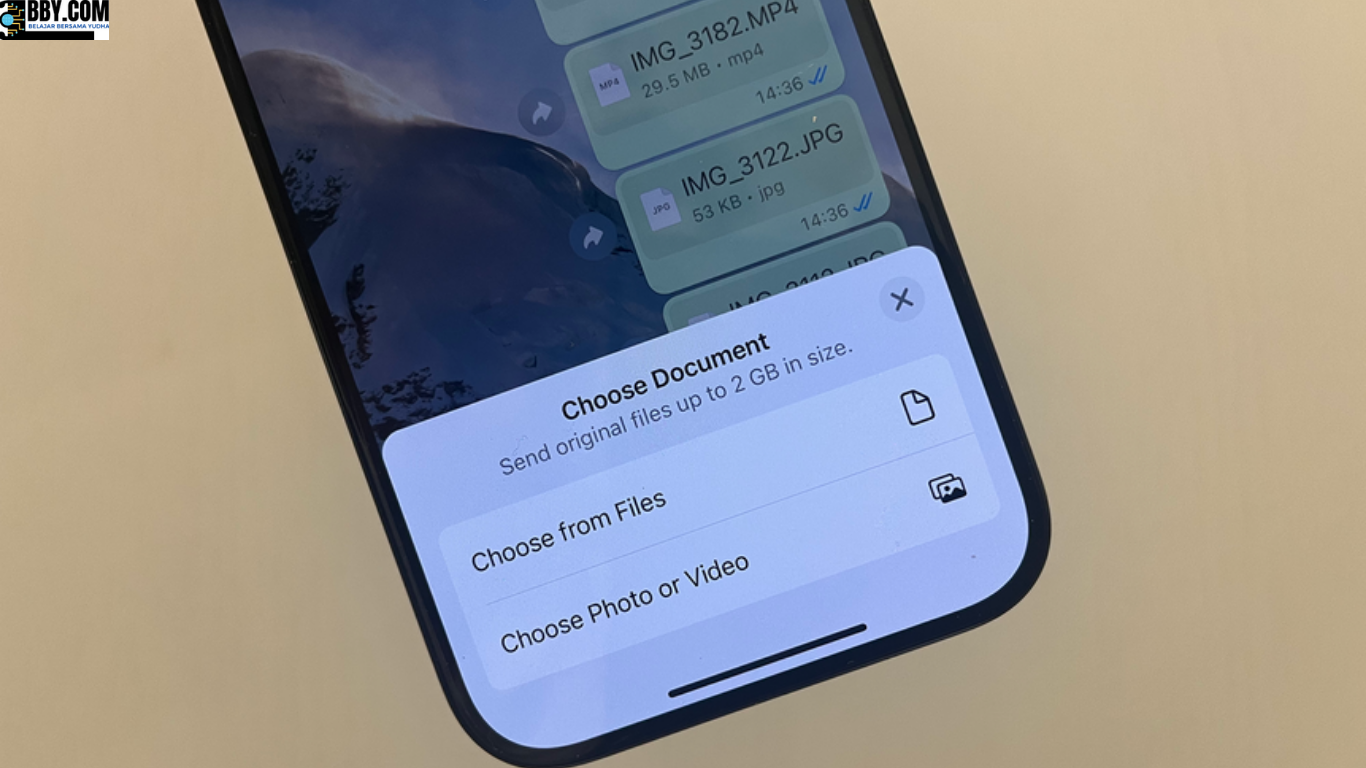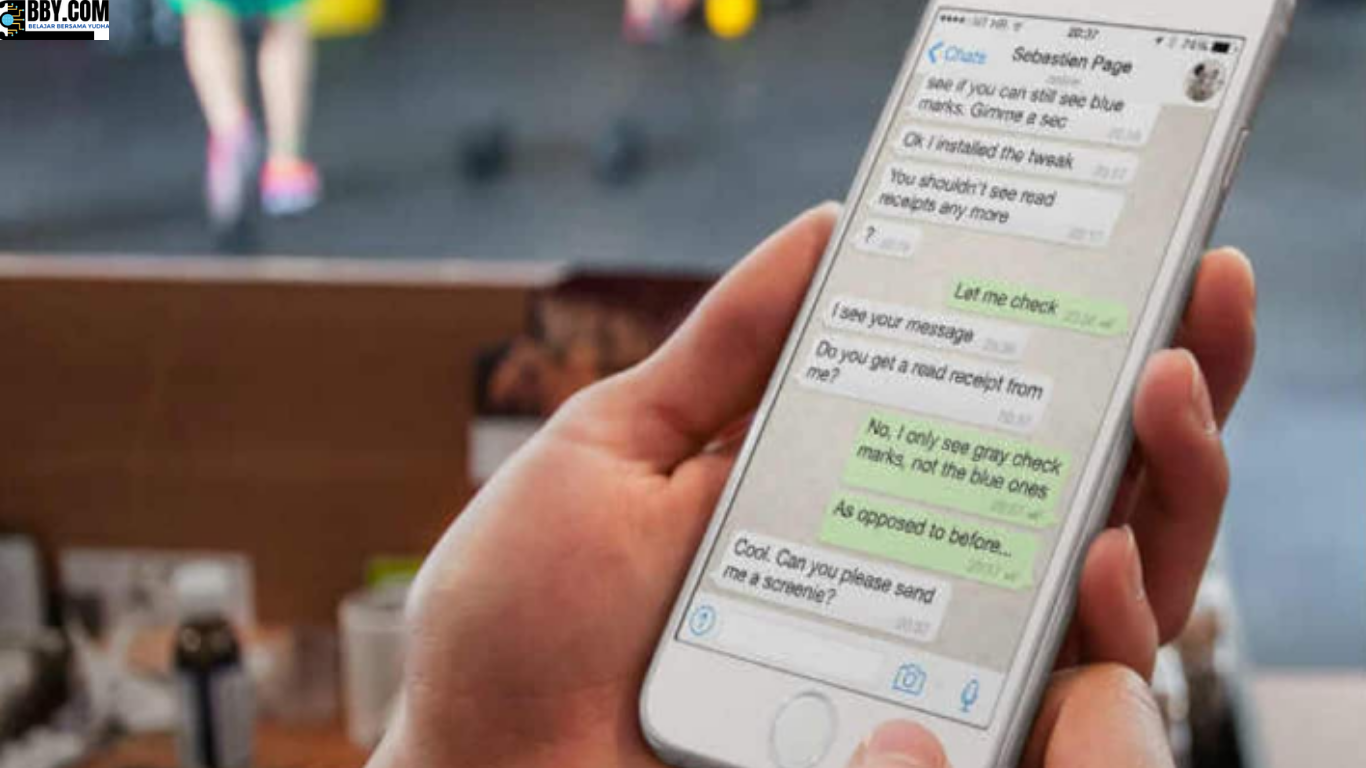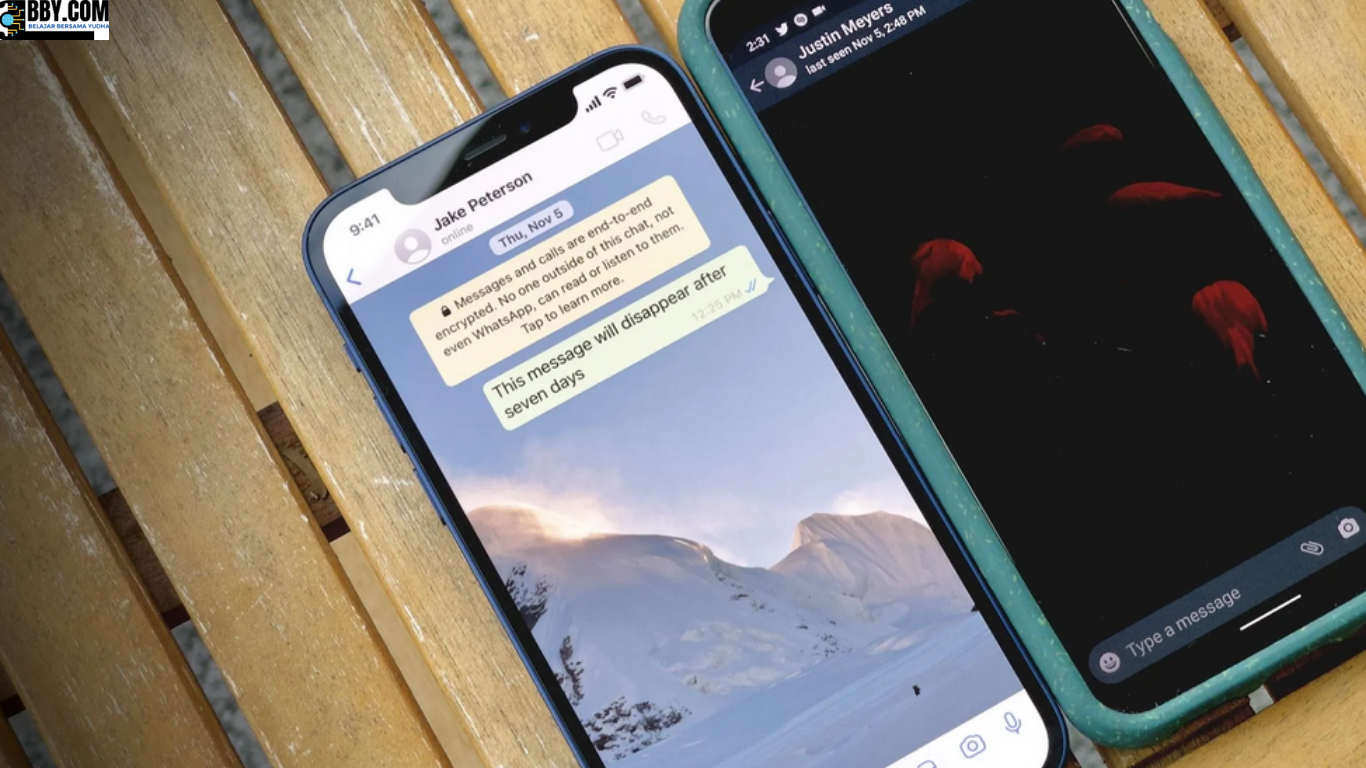Hai kamu! Pernah nggak sih, pas lagi cari gambar di laptop atau PC Windows, thumbnail gambarnya nggak muncul? Rasanya pasti bikin ribet, ya. Kamu jadi harus buka satu per satu file cuma buat tahu isinya.
Nah, di artikel ini, aku bakal kasih tahu kamu step by step cara menampilkan gambar thumbnail Windows dengan mudah. Yuk, langsung simak tutorialnya, biar masalah kamu selesai!
Apa Itu Thumbnail di Windows?
Kamu tahu nggak sih apa itu thumbnail? Thumbnail adalah tampilan kecil dari file gambar atau video yang biasanya muncul di File Explorer Windows. Fungsinya simpel mempermudah kamu buat lihat isi file tanpa harus membukanya. Tapi, kadang fitur ini bisa hilang, lho. Dan kalau itu terjadi, tenang aja—aku bakal bantu kamu balikin fungsinya.
Kenapa Thumbnail Gambar Tidak Muncul di Windows?
Sebelum kita bahas caranya, yuk pahami dulu kenapa thumbnail bisa nggak muncul. Ada beberapa penyebab umum:
- Setting File Explorer Salah
Windows punya opsi untuk menonaktifkan thumbnail. Kalau opsi ini aktif, thumbnail nggak akan muncul. - Cache Thumbnail Penuh atau Rusak
Cache thumbnail yang rusak atau terlalu penuh bisa bikin thumbnail gagal dimunculkan. - Performance Mode Aktif
Kalau kamu mengaktifkan mode performa tinggi, Windows otomatis mematikan beberapa fitur visual, termasuk thumbnail. - Masalah pada Sistem Operasi
Sistem Windows yang nggak stabil atau ada bug juga bisa jadi penyebabnya.
Cara Menampilkan Gambar Thumbnail Windows
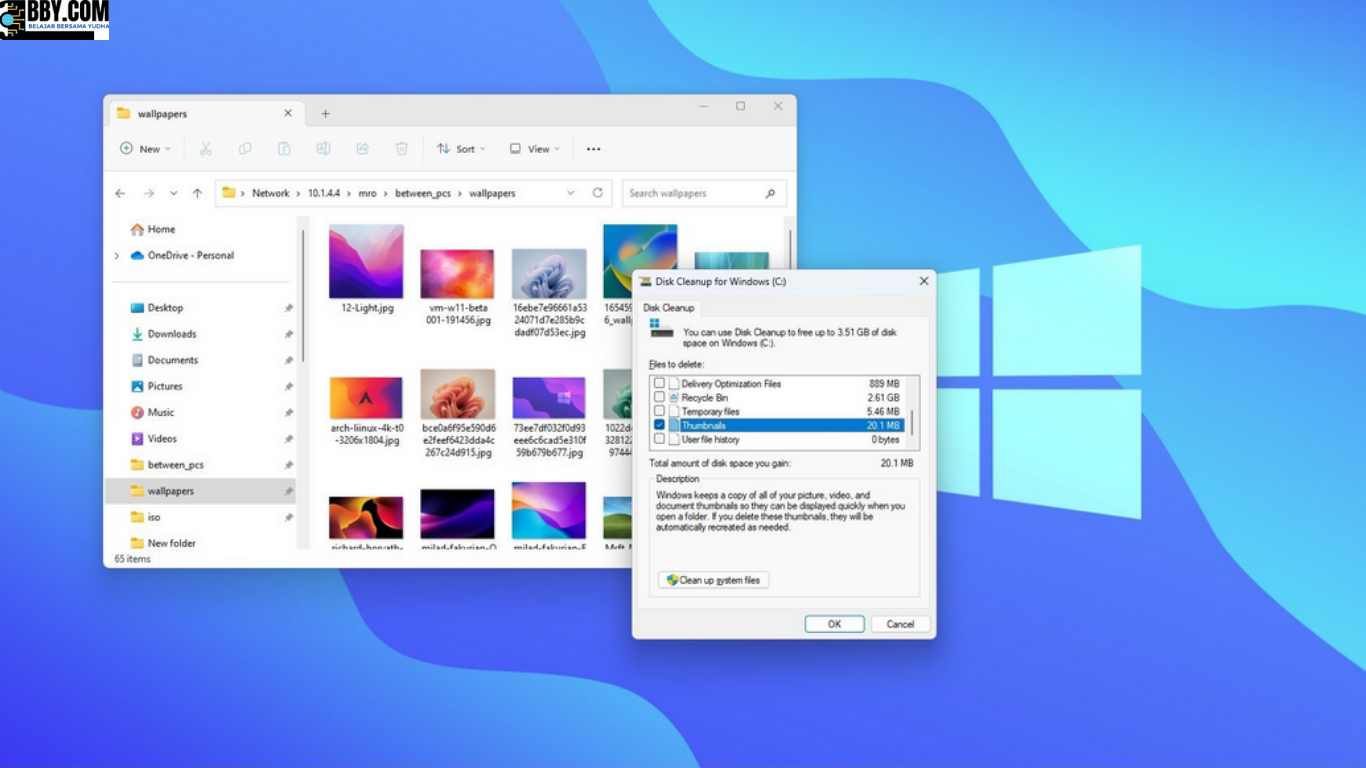
Sekarang kita masuk ke bagian yang paling penting, gimana cara menampilkan thumbnail gambar di Windows. Aku bakal jelasin langkah-langkahnya dengan jelas, jadi kamu tinggal ikuti aja, oke?
1. Cek Pengaturan di File Explorer
Langkah pertama yang perlu kamu lakukan adalah memastikan pengaturan File Explorer kamu sudah benar. Begini caranya:
- Buka File Explorer
Tekan tombol Windows + E di keyboard kamu. - Masuk ke Opsi Folder
Klik tab View di bagian atas, lalu pilih Options di kanan. - Ubah Setting Thumbnail
- Di jendela yang muncul, masuk ke tab View.
- Pastikan opsi Always show icons, never thumbnails tidak dicentang.
- Klik OK untuk menyimpan pengaturan.
Dengan langkah ini, thumbnail biasanya sudah kembali muncul. Tapi kalau belum, lanjut ke cara berikutnya.
2. Hapus Cache Thumbnail
Cache thumbnail yang rusak atau penuh bisa bikin thumbnail nggak muncul. Kamu bisa menghapus cache-nya dengan langkah ini:
- Buka Disk Cleanup
- Ketik “Disk Cleanup” di kolom pencarian Windows, lalu buka aplikasi tersebut.
- Pilih Drive Sistem (C:)
Pilih drive tempat sistem Windows kamu terinstall (biasanya C:), lalu klik OK. - Hapus Cache Thumbnail
- Cari opsi Thumbnails di daftar file yang akan dihapus.
- Centang kotaknya, lalu klik OK dan pilih Delete Files.
Setelah proses ini selesai, restart File Explorer, dan lihat apakah thumbnail-nya sudah kembali.
3. Matikan Mode Performa Tinggi
Kalau kamu pakai mode performa tinggi di Windows, coba ganti ke mode default. Caranya:
- Buka Control Panel
Cari “Control Panel” di pencarian Windows, lalu buka. - Masuk ke Power Options
Klik Hardware and Sound, lalu pilih Power Options. - Pilih Balanced Mode
Pastikan kamu memilih opsi Balanced (recommended).
Mode ini akan mengaktifkan kembali fitur visual seperti thumbnail tanpa mengurangi performa sistem.
4. Reset Pengaturan File Explorer
Kadang, solusi termudah adalah mereset pengaturan File Explorer ke default. Langkahnya:
- Masuk ke File Explorer Options seperti di langkah pertama.
- Di tab General, klik Restore Defaults.
- Di tab View, klik Restore Defaults lagi.
5. Periksa Update Windows
Sistem Windows yang nggak up-to-date bisa jadi penyebab thumbnail hilang. Untuk itu, cek pembaruan sistem dengan langkah ini:
- Buka Settings
Tekan tombol Windows + I, lalu pilih Update & Security. - Cek Update
Klik Check for updates, dan biarkan Windows mengunduh serta menginstal pembaruan terbaru.
6. Gunakan Command Prompt untuk Reset Thumbnail Cache
Kalau kamu pengen cara yang lebih teknis, kamu bisa gunakan Command Prompt untuk membersihkan cache thumbnail:
- Buka Command Prompt dengan Hak Admin
Ketik “cmd” di kolom pencarian, klik kanan, lalu pilih Run as administrator. - Ketik Perintah Berikut
taskkill /f /im explorer.exe
del /f /s /q /a %LocalAppData%\Microsoft\Windows\Explorer\thumbcache_*.db
start explorer.exe
Tekan Enter setelah mengetik setiap baris perintah.
Dengan langkah ini, semua cache thumbnail akan dihapus, dan File Explorer akan otomatis restart.
Tips Agar Thumbnail Selalu Muncul
Biar kamu nggak repot lagi di kemudian hari, nih aku kasih beberapa tips:
- Selalu pastikan sistem Windows kamu dalam kondisi up-to-date.
- Gunakan aplikasi pembersih cache secara rutin, seperti CCleaner.
- Jangan lupa cek pengaturan File Explorer setiap kali kamu merasa ada yang aneh.
Kesimpulan
Nah, gimana? Sekarang kamu udah tahu cara menampilkan gambar thumbnail Windows dengan berbagai metode. Dari yang simpel kayak cek pengaturan File Explorer, sampai cara teknis pakai Command Prompt. Semua langkah ini dijamin bikin masalah thumbnail nggak muncul jadi kelar. Jadi, nggak ada lagi tuh buka satu-satu file gambar cuma buat ngecek isinya.
Kalau kamu merasa artikel ini bermanfaat, jangan lupa share ke teman-teman kamu yang juga pakai Windows. Semoga berhasil, ya!